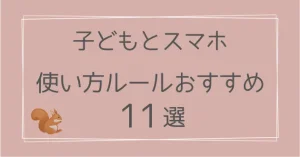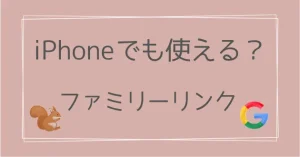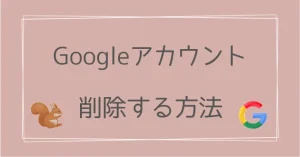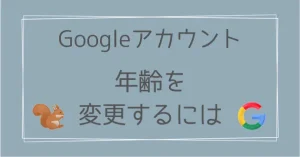ファミリーリンクのみまもり機能って、13歳以上の子供には使えないの?

13歳以上の子も、スマホの使い方は心配ですよね。
ファミリーリンクは中学生・高校生にも利用できますよ!
Googleのポリシーにより、13歳未満の子どものアカウントに対しては必ず保護者の管理機能を設定することとなっています。
13歳以上の場合は、本人の希望により自分でアカウントを管理できます。
でも、中学生や高校生の子どもを持つ親としては、まだまだスマホの使い方や外出時の心配がありますよね。
この記事では、13歳以上の子供にファミリーリンクの管理機能を設定する方法について詳しく解説します。
親子でスマホの使い方について話し合う際の参考にしてくださいね。
- ファミリーリンクの基本機能
- 13歳以上の子どもに管理機能を設定する手順を画像でわかりやすく
- 13歳以上のアカウントを管理する際の注意点
ファミリーリンクとは?
ファミリーリンクは、Googleが提供する子ども向けのスマホ管理アプリです。
特に子どもがスマホを使い始める際には、使用時間の管理やアプリの制限にとても役立ちますよ。
ファミリーリンクの基本機能
ファミリーリンクの基本的な機能には以下のようなものがあります。
- アプリの管理
子どもがインストールするアプリを確認し、必要に応じて許可・ブロックすることができる - 利用時間の制限
1日のスマホ利用時間を設定し、長時間の使用を防ぐ - 位置情報の確認
子どものスマホの位置情報を把握し、現在地を確認できる - 閲覧コンテンツの制限
Google Playストアやウェブブラウザで、不適切なコンテンツの表示を制限する - デバイスのロック
必要に応じて、子どものスマホを遠隔でロックすることができる
13歳以上の利用についての注意点
13歳以上の管理機能について、13歳未満と異なる特徴を理解しておきましょう。
- Googleの規約上、子どもは自分でアカウントを管理できるようになる
- 保護者による使用制限を設定するには、子ども自身の承諾が必要
- 子どもはいつでも自分で保護者の管理を解除することが可能
このように、13歳以上の子に管理機能を設定するには、本人が納得してくれることが必要です。
親子でその必要性やどこまで管理をするか、話し合っておくことが大切ですね。
子どもの成長に応じて適切な管理を行い、本人の自立を促しながらも、安全にスマホを利用できるようサポートしてあげましょう。
13歳以上の子どものスマホにファミリーリンクを設定する方法
次に、13歳以上の子どもにGoogleファミリーリンクの管理機能を利用する設定方法について、詳しく解説します。

手順が多くて時間もかかります!
先にこの章全体の流れをさらっと確認してみてくださいね。
設定する手順の詳細説明
ファミリーリンクに13歳以上の子どもを追加するには、以下の手順に従って操作を行います。
保護者のデバイスからの操作だけでなく、子どものデバイスからの操作がありますので、2台とも手元に用意してから始めてくださいね。
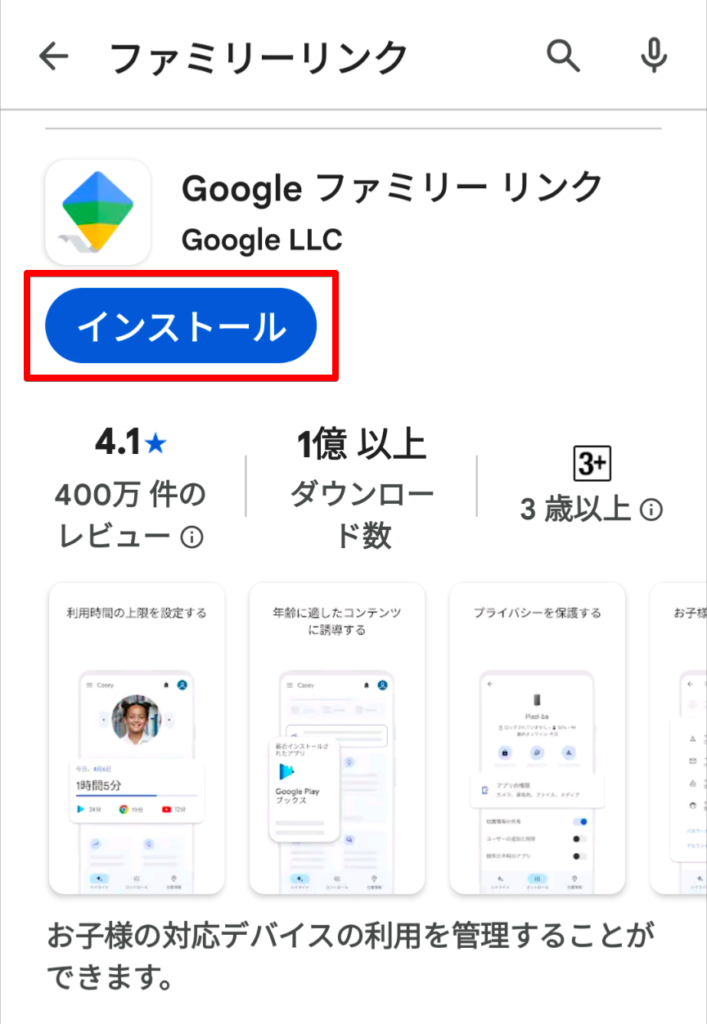
まず保護者のスマホに、GooglePlayStoreでファミリーリンクアプリをインストールします。

アプリを開いて起動させ、管理をする保護者のGoogleアカウントを選択してください。
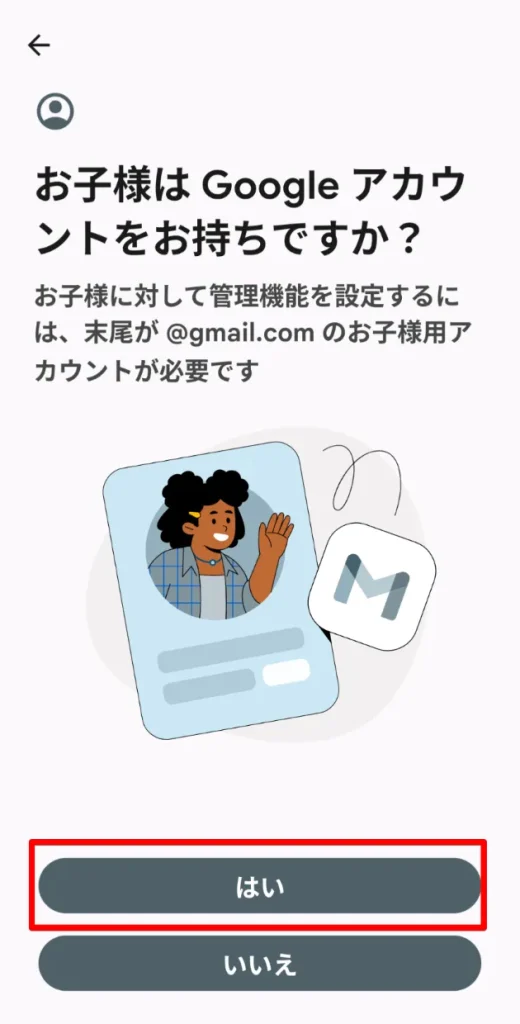
この画面で「はい」を選択すると、次の画面「お子様のデバイスをお手元にご用意ください」が表示され、続けて子どものデバイスからの操作に移ります。
保護者のデバイスは、先の手順でまた必要なので、そのまま手元に置いておきましょう。
子ども用のアカウントを作っていない場合は、「いいえ」を選ぶと、アカウント作成へ進みます。
次に、子どものデバイスからの操作を行います。
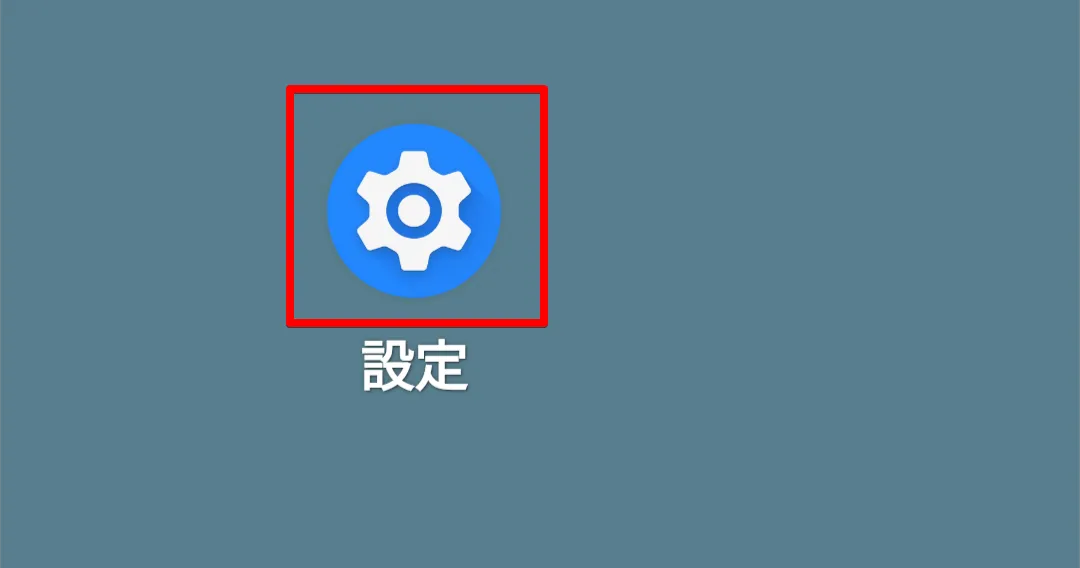
まず、デバイス内にある歯車マークの「設定」アプリを開いてください。
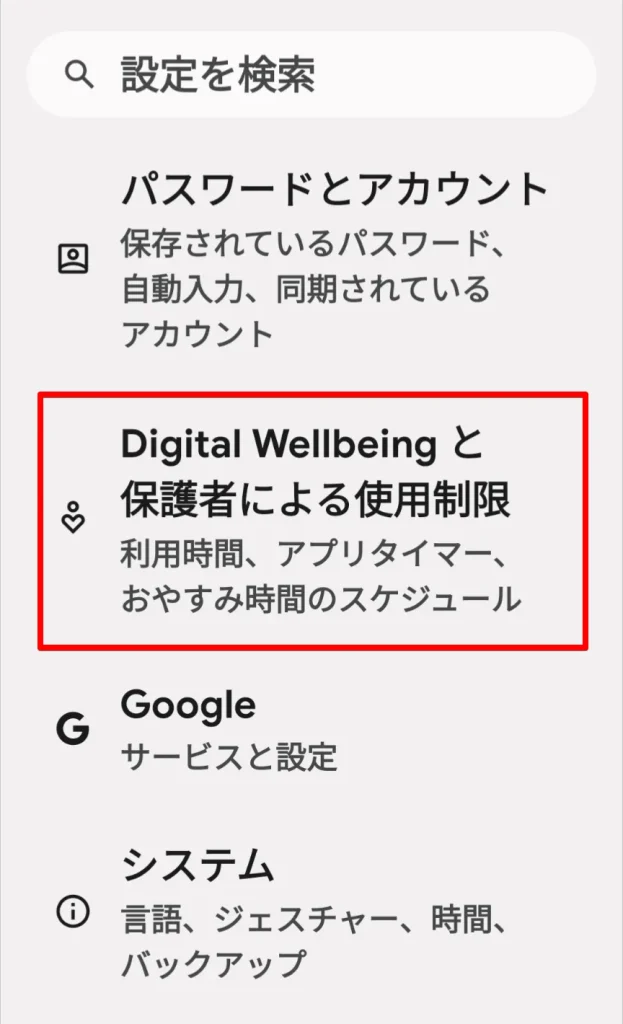
下にスクロールして「DigitalWellbeingと保護者による使用制限」を選びましょう。
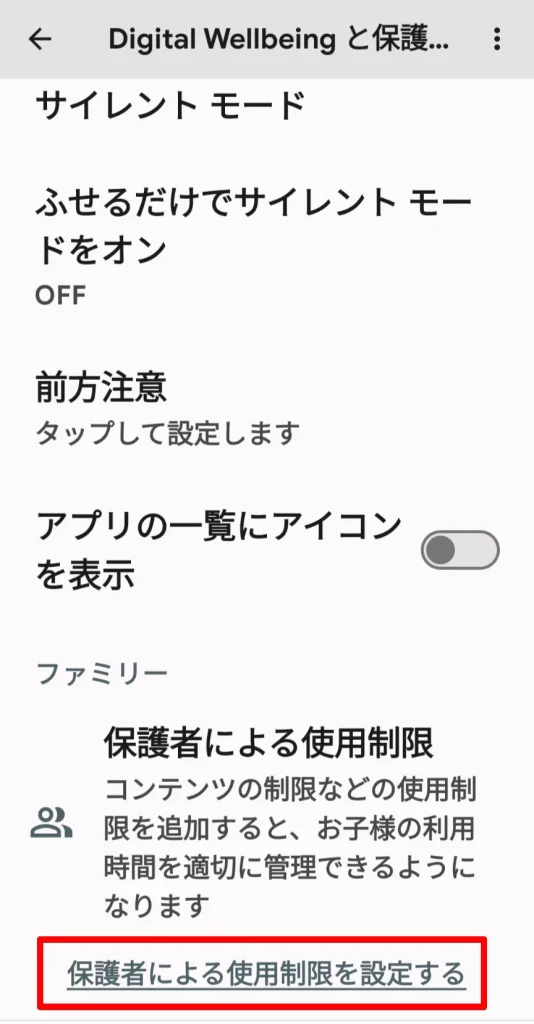
次の画面で一番下までスクロールして、「保護者による使用制限を設定する」をタップします。
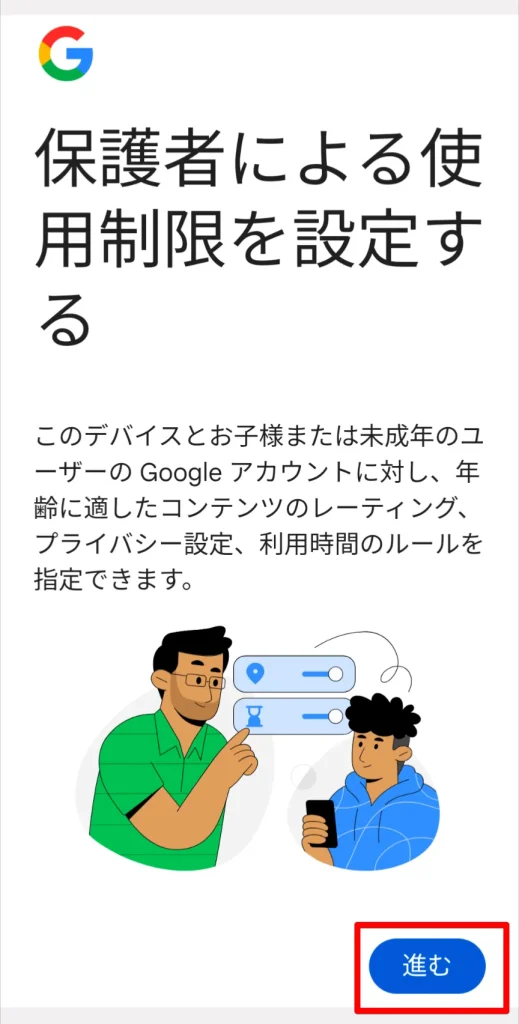
この画面では下の「進む」をタップしましょう。
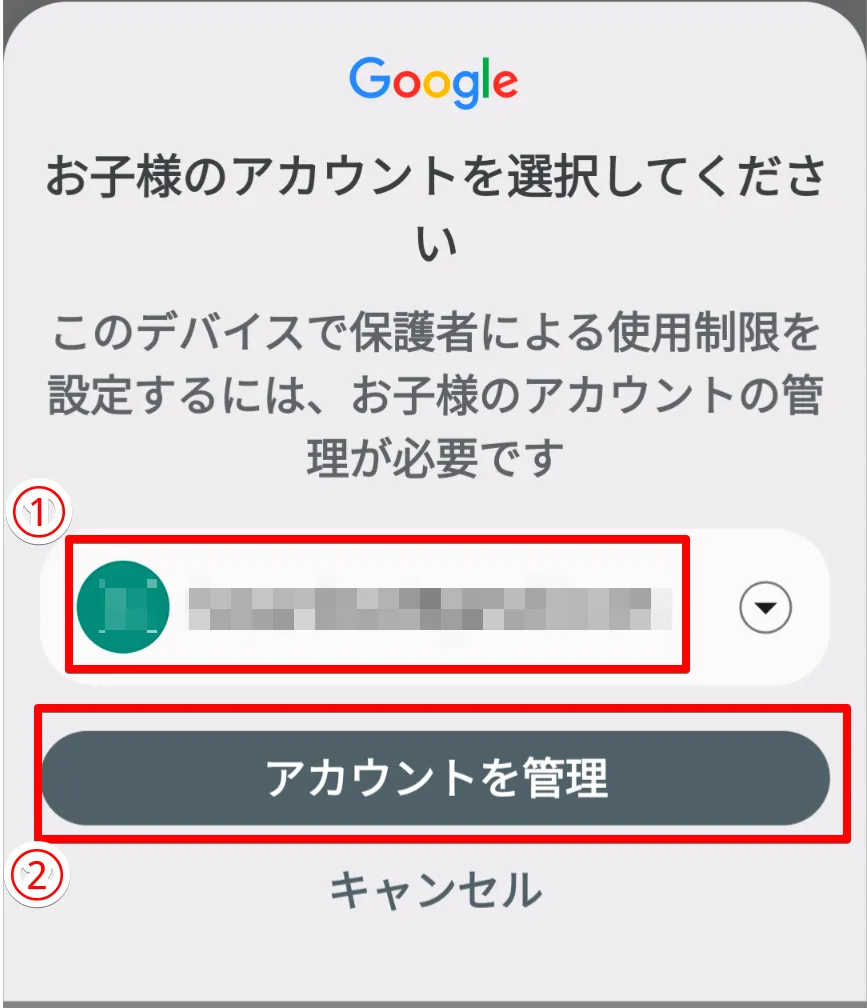
画面の指示に従って順に操作します。
- 管理する子どものアカウントを選択する
- 「アカウントを管理」をタップする

ここから先は保護者向けの操作となっています。「次へ」をタップして進んでください。
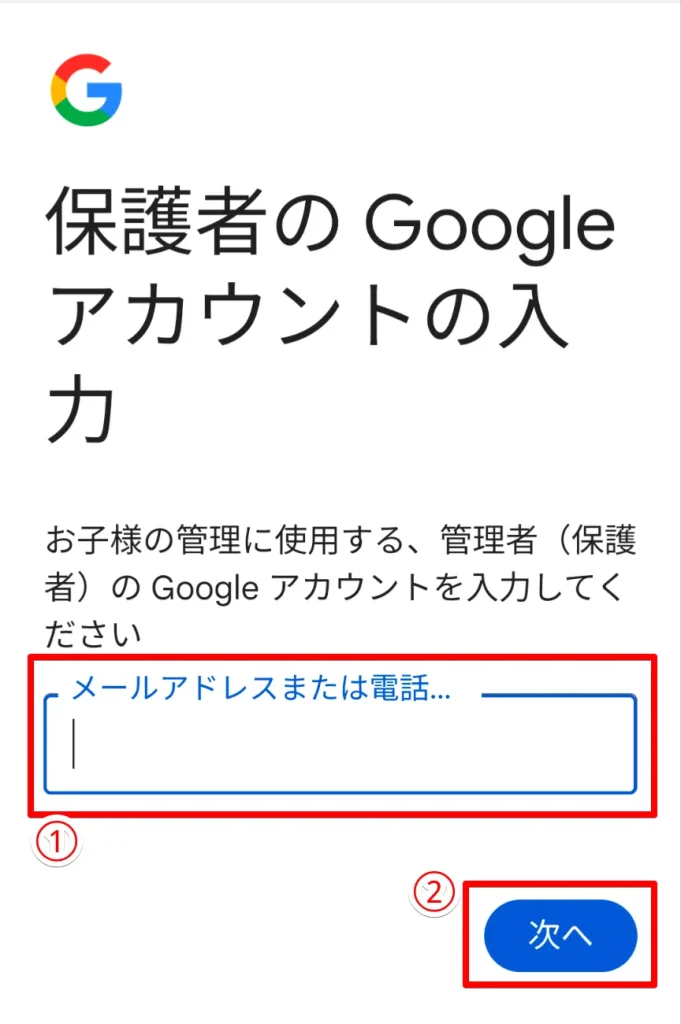
管理をする保護者のアカウントでログインします。
①Gmailメールアドレスか電話番号を入力して②「次へ」をタップしましょう。
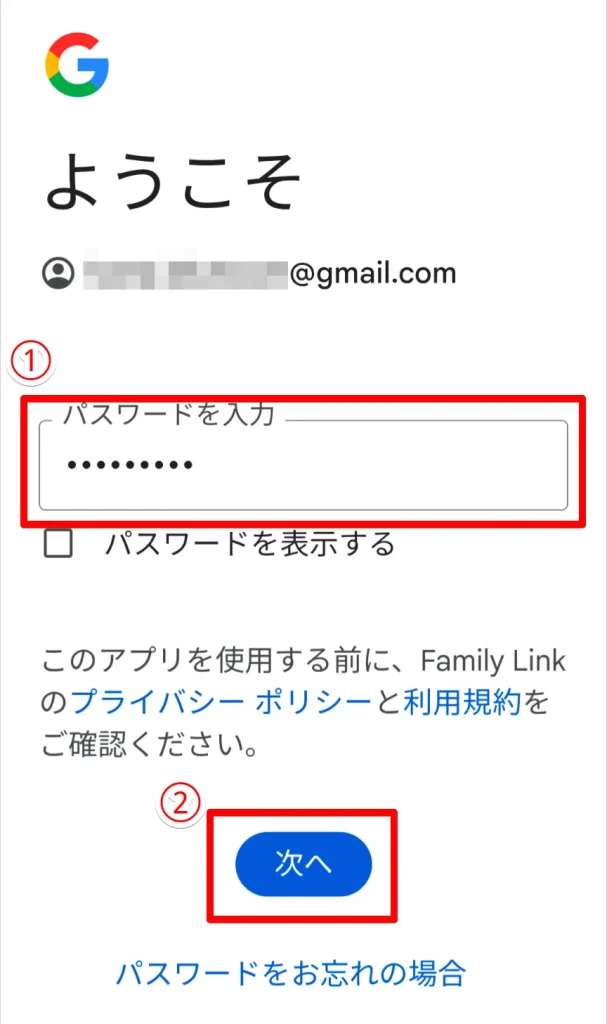
①保護者アカウントのパスワードを入力して②「次へ」をタップします。
次に保護者デバイスでの操作があります。手元に置いておきましょう。
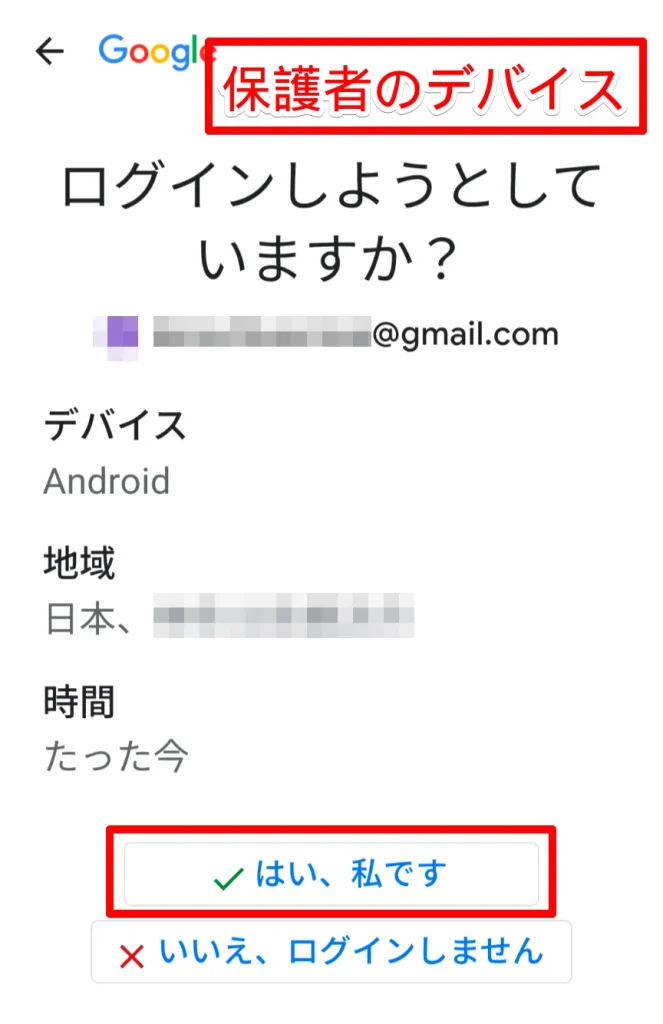
保護者のデバイスにログインの確認が表示されます。
「はい、私です」を選択してから、再び子どもデバイスに戻ってください。
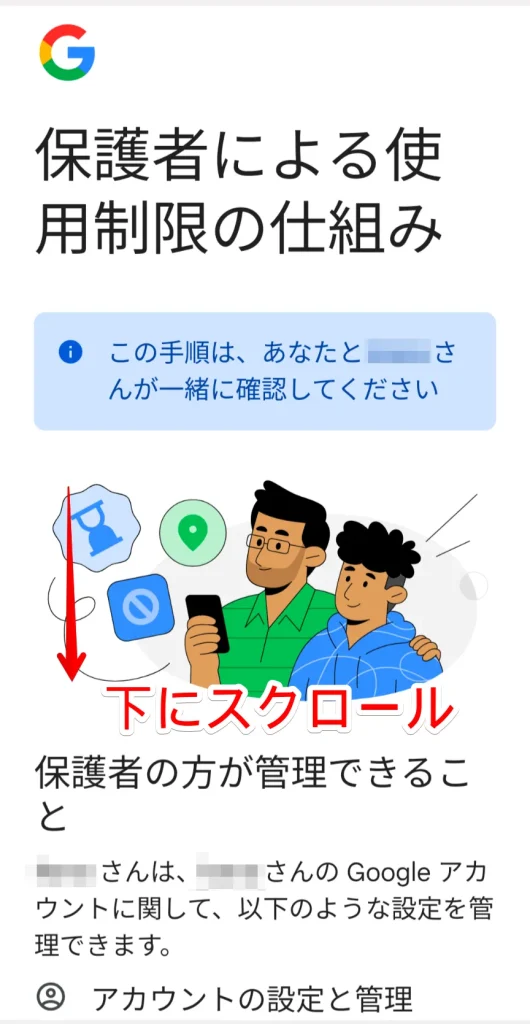
使用制限の内容を具体的に説明してくれます。できれば親子で一緒に確認してみてくださいね。
スクロールしていちばん下まで確認しましょう。
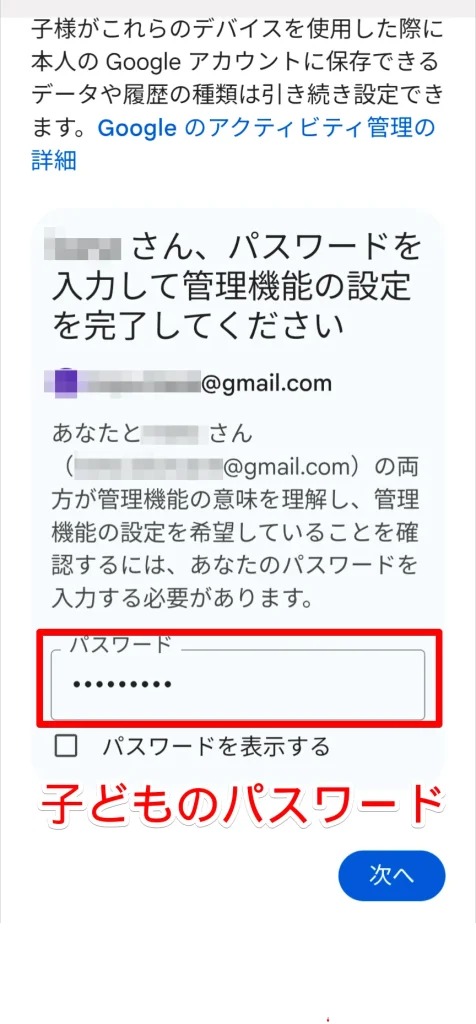
同じ画面でいちばん下まで進め、子どものgoogleアカウントパスワードを入力して、「次へ」をタップします。
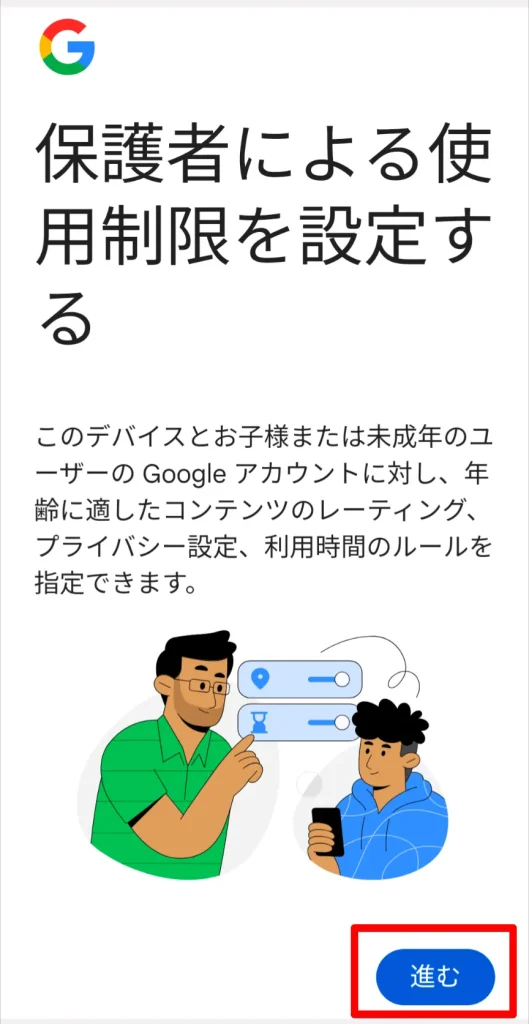
画面の誘導に従って「進む」をタップしましょう。
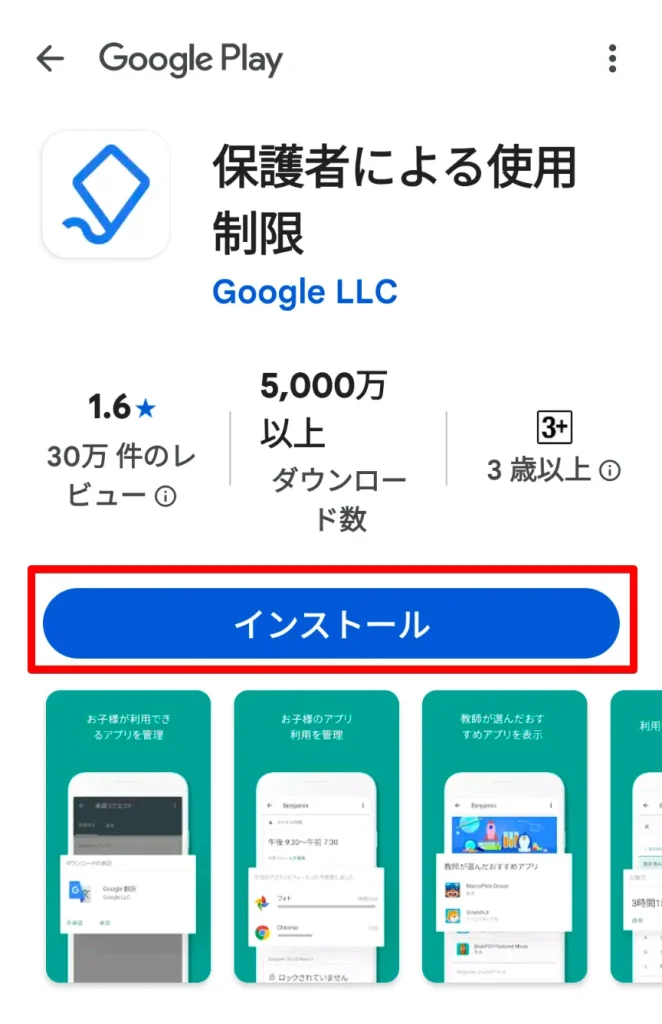
GooglePlayStoreに移るので、ファミリーリンクの子ども用アプリをインストールします。
設定の途中で中断してちょっと時間が空いてしまったりすると、同じ確認画面が何度も出てきちゃうことがあります!

焦らず画面の指示どおり、同じように操作して進めてくださいね。
【設定の続き】個別の管理内容を設定する
ここまでの操作で、保護者と子どものデバイスをファミリーリンクでつなぐための準備ができました。
設定はまだ続きがあり、ここからは時間制限や位置情報の共有など個別の管理内容を設定していきます。
全体でかなり時間がかかりますが、中断するとログインからやり直しになってしまうことがあります。

一気に終わらせてしまいましょう!
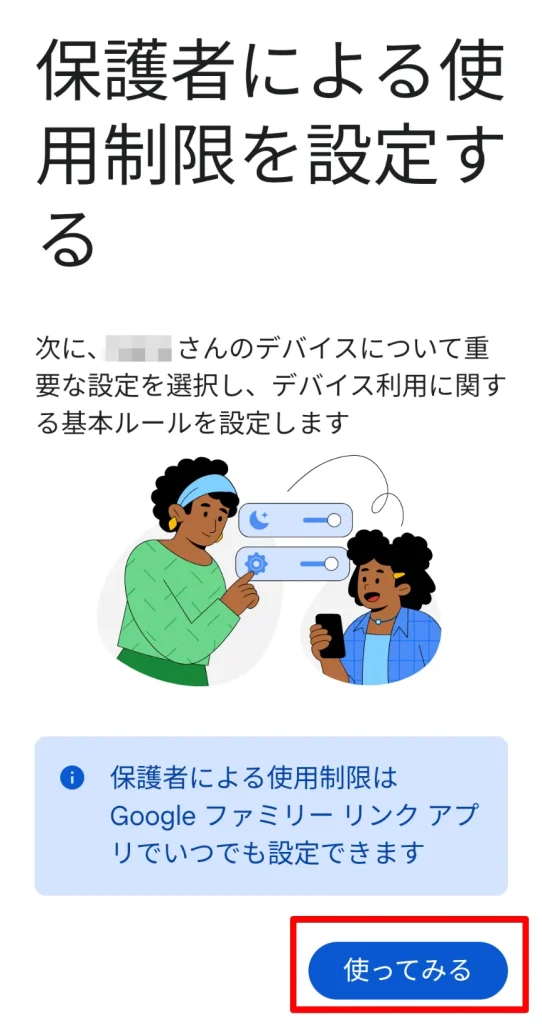
まず、先ほどの手順でインストールした、ファミリーリンクの子ども用アプリを開き、「使ってみる」をタップしてください。
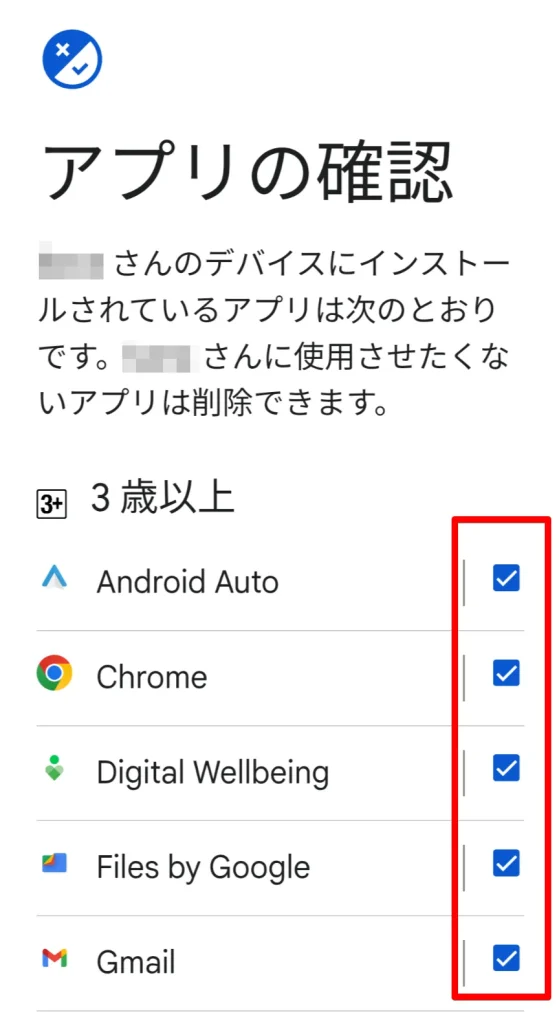
この画面では、子どもが利用可能なアプリを設定します。
使わせたくないアプリはチェックを外しましょう。
全ての設定は、保護者側のアプリを使って後から変更可能です。とりあえず適当に選んでどんどん先に進みましょう。
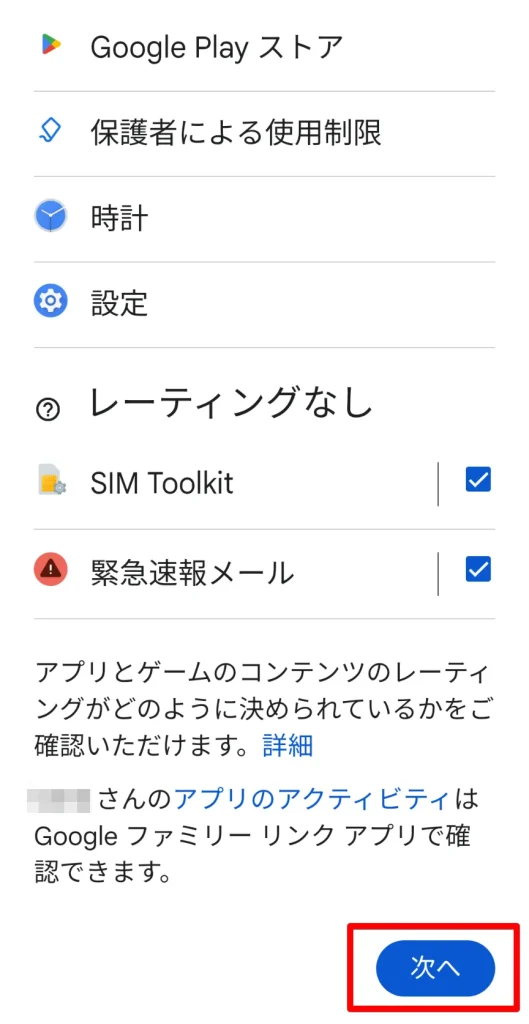
全てのアプリを選択し終わったら、いちばん下までスクロールして、「次へ」をタップします。
以下、それぞれの画面で同じように、設定したら下までスクロール→「次へ」や「進む」をタップしてくださいね。
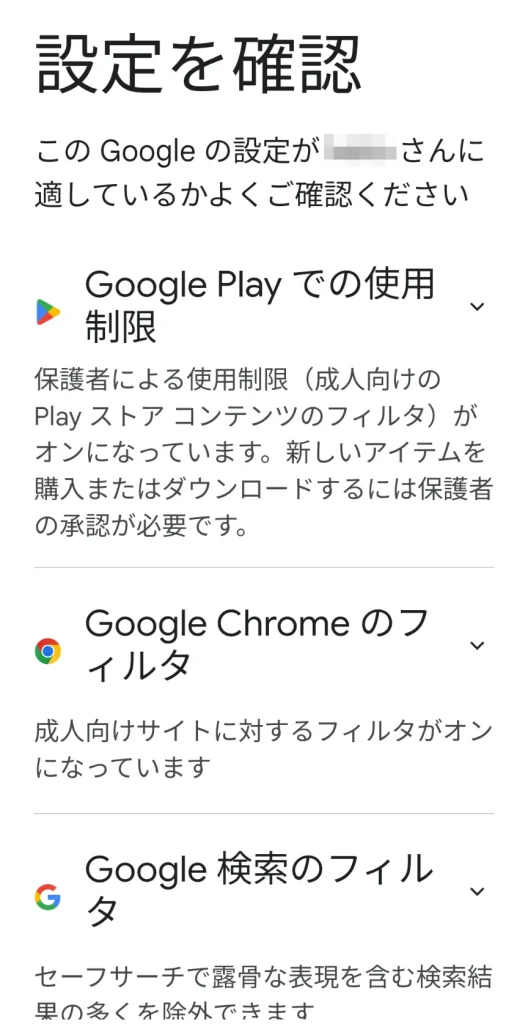
ここではアプリのインストールやウェブコンテンツの制限を設定します。
項目ごとにタップして詳細の設定を選んでください。
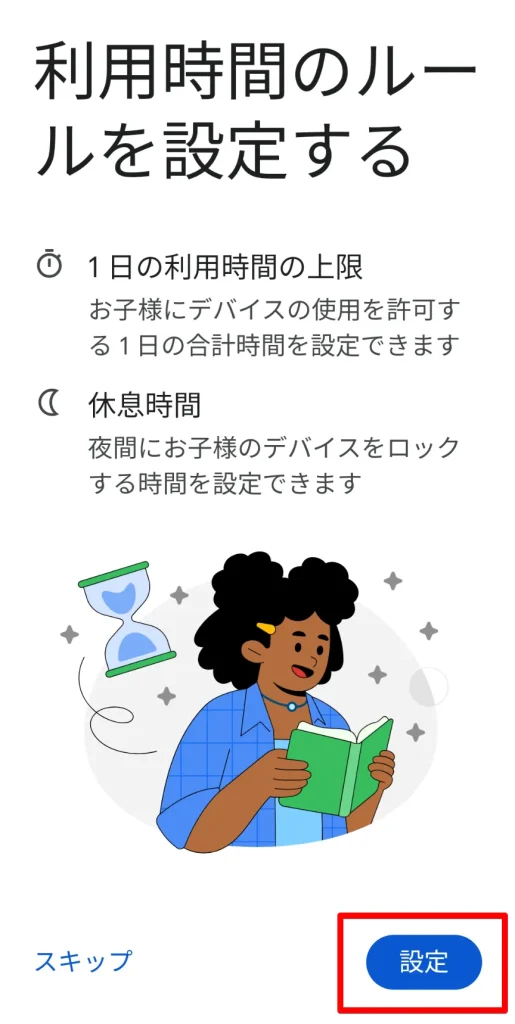
次は利用時間の設定です。「設定」をタップして進みましょう。
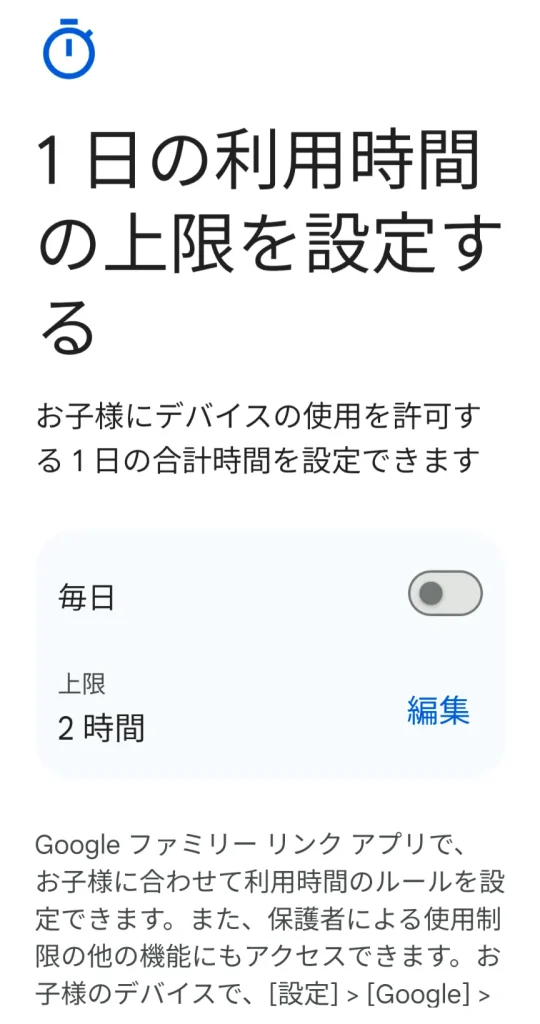
ここでは1日の利用時間の上限を設定します。
1日あたり何時間まで使って良いか、設定してください。
5分刻みの設定や、曜日ごとの設定もできますよ。
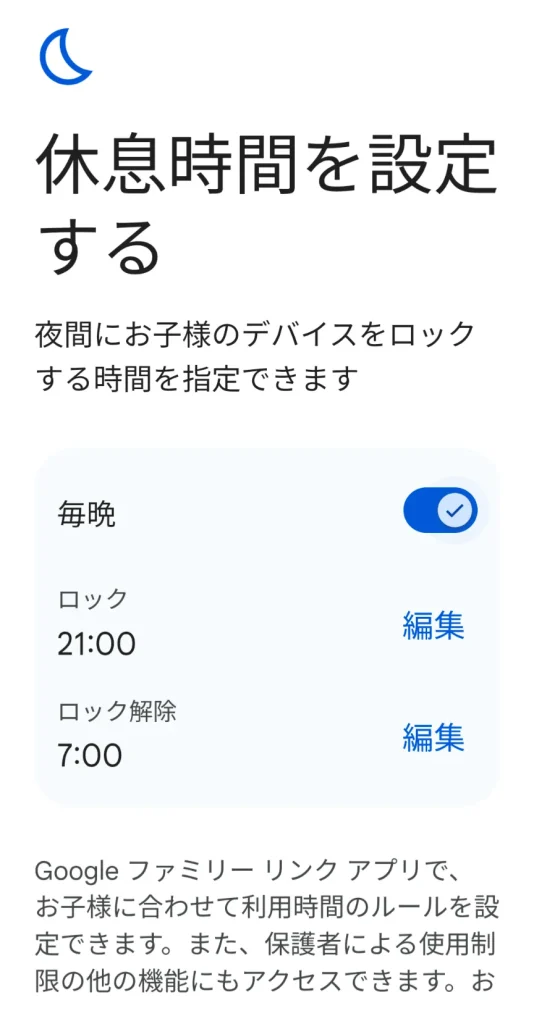
次に休息時間の設定です。睡眠不足を防ぐために、夜間に使用できないようにすることができます。

我が家では、夜はしっかり寝て朝は支度に集中できるよう、21時から7時を休息時間にしています。
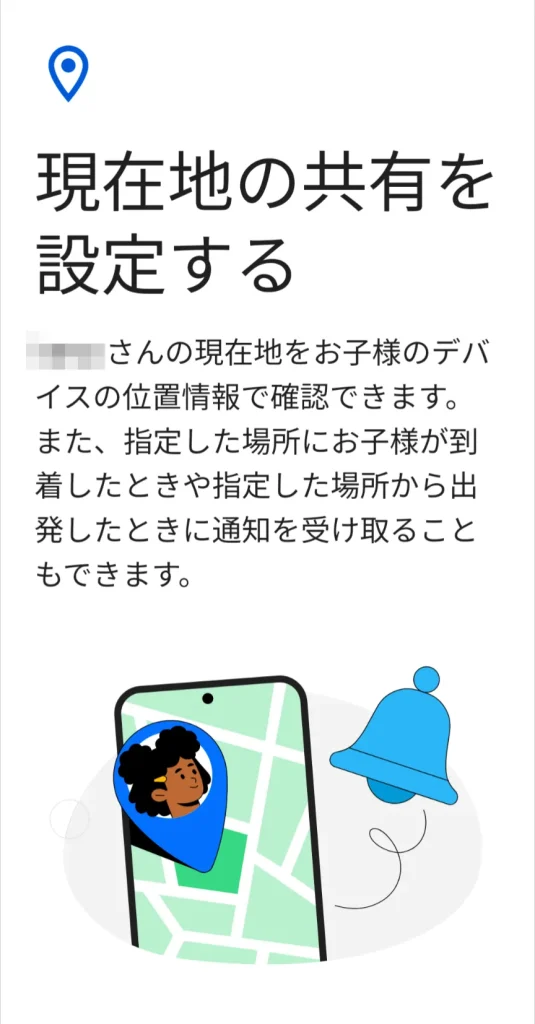
次は現在地の共有設定です。デバイスの位置情報が保護者に共有され、子どもの現在地を確認できます。
下まで進んで「設定する」をタップしてください。
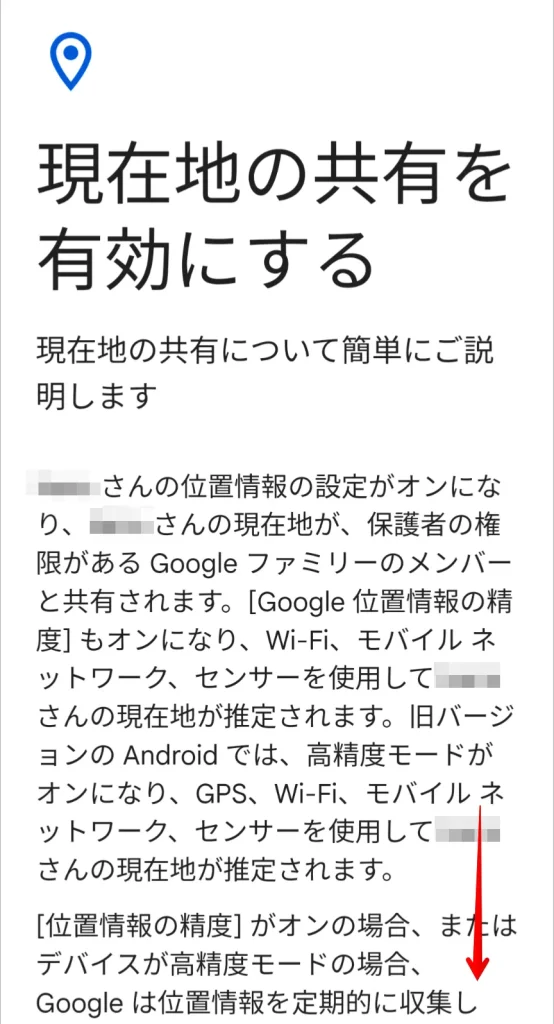
画面の下まで位置情報共有の説明を読みましょう。
いちばん下に「有効にする」ボタンがありますのでタップして先に進んでください。
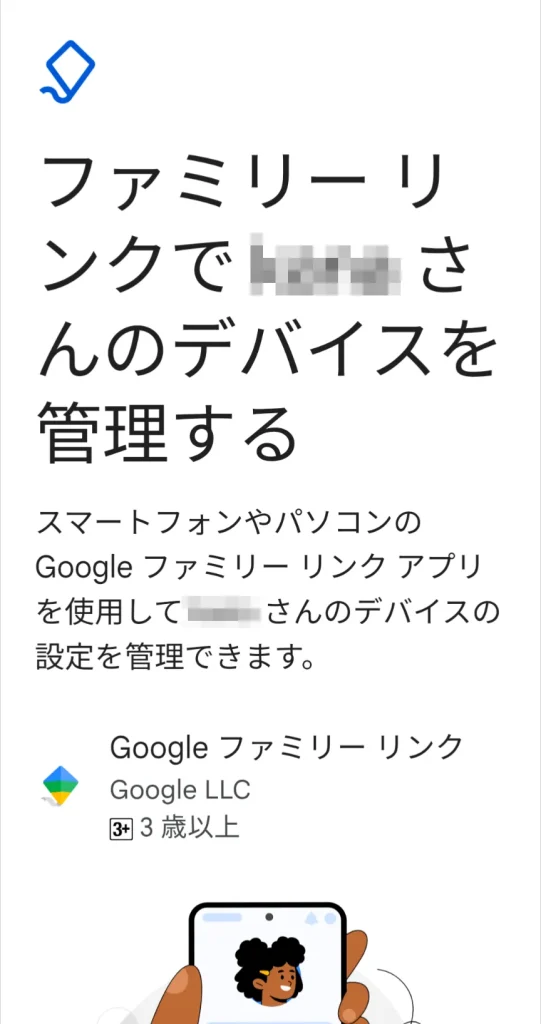
最後の確認です。こちらも画面のいちばん下の確認ボタンをタップしてください。

これでファミリーリンクにお子さんが追加され、管理機能が使える状態になりました!
設定後の確認事項
設定がひと通りできたら、いくつか確認しておきたいことがあります。
- 管理機能の設定が反映されているか、保護者のデバイスで確認する
- スマホの使用ルールを親子で話し合い、互いに理解できるようにする
- 成長に合わせて管理設定を調整し、子どもが安全な範囲で必要な機能を使えるように配慮する
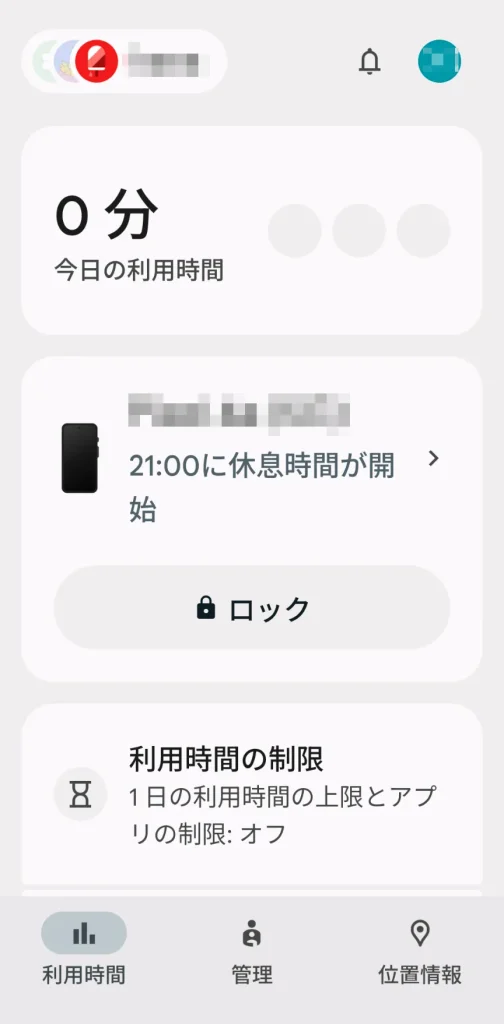
先ほど設定した内容を、保護者のファミリーリンクアプリから確認しましょう。
設定はいつでも変更できます。より使いやすいよう、調整しながら使ってくださいね。
スマホのルールをどのように決めたらよいか迷うなら、こちらの記事も参考にしてみてください
13歳以上のGoogleアカウントはどうなる?
Googleのポリシーにより、13歳以上の子どもは原則自分でGoogleアカウントを管理できます。
つまり子ども自身がアカウントを管理するか、保護者が管理するかを選べるんですね。

子どもが希望すれば、保護者による使用制限を自分で解除できてしまいます。
保護者へ相談なく解除されてしまうと、使用時間制限だけでなく、有害なウェブコンテンツの排除や、外出先で居場所を確認するといった機能も使えなくなってしまいます。
スマホの使い方について家庭で時々話題にして、理解し合える関係性を作ること、そして子どもの成長に合わせてある程度は快適に使えるように、制限を段階的に緩めていくと良いですよ。
そして、もう制限しなくて大丈夫!という段階になったら、いつまでも放置していると本人にとっては不便なだけなので、早めに解除しましょう。
大人になった時、安心して本人に任せられるように、じっくりサポートできるといいですね!
ファミリーリンクは13歳以上の中学生・高校生にもおススメ【まとめ】
今回は、13歳以上の子どもにファミリーリンクの管理機能を設定する方法について解説しました。
Googleファミリーリンクは、子どもが安全にスマホを利用できるようにサポートする便利なツールです。
13歳以上の子どもに関しては、管理機能の継続や解除の選択肢が増え、親子でルールを話し合うことがより重要になります。
ではポイントをまとめましょう。
- 13歳以上のファミリーリンク設定は、デバイスの「設定」で「保護者による使用制限」から行う
- 13歳になると管理機能の継続・解除を選べる
- 自分で解除することも可能なため、親子の話し合いが必要
子どもの成長に合わせたスマホの使い方を見直しながら、安全なデジタルライフをサポートしましょう。