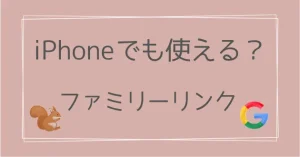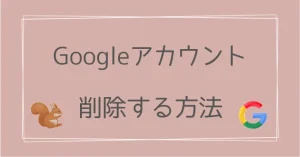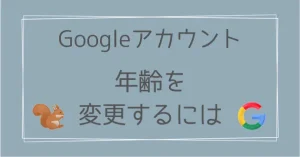ファミリーリンクの管理機能を停止するにはどうすればいい?
解除の仕方がわからないよ…。

ファミリーリンクは13歳以上なら、いつでも解除できますよ。
保護者から、または子どものアプリから解除する方法もあります。
今回は、13歳から17歳までの子どものファミリーリンクを解除する方法について解説します。
ファミリーリンクは、主に13歳未満の子どものスマホ利用を管理するアプリです。
13歳になると、管理を続けるか止めるか選ぶことができ、継続した場合はその後も管理機能が適用されます。
でも、例えば高校生になって生活の変化でスマホを使うことが増え「不便だから今すぐ解除したい!」と思うこともあるでしょう。
そんな時は、ファミリーリンクを手動で解除する方法があります。この記事を参考にやってみてください。
- ファミリーリンクを解除する方法【13歳〜17歳】
- 解除する前に必ず確認すること
- 解除ができない時の原因と対処法
ファミリーリンクとは?基本機能
ファミリーリンクの基本的な機能についてはこちらの記事を参考にしてくださいね。

ファミリーリンクを解除する方法
ファミリーリンクの解除は保護者のデバイスからも、子どものデバイスからでも解除することができます。
子どものアプリから解除手続きをすると保護者へ通知が送られ、デバイスが一時使えなくなってしまうので注意しましょう。
できればこの記事の最後まで目を通し、注意点を確認してから行ってくださいね。
13歳未満は管理機能設定が必須のため、解除できません。
保護者から解除する手順
ファミリーリンクの解除手続きは、保護者のアプリから行う方法が簡単・スムーズです。
以下の手順に沿ってやってみてください。
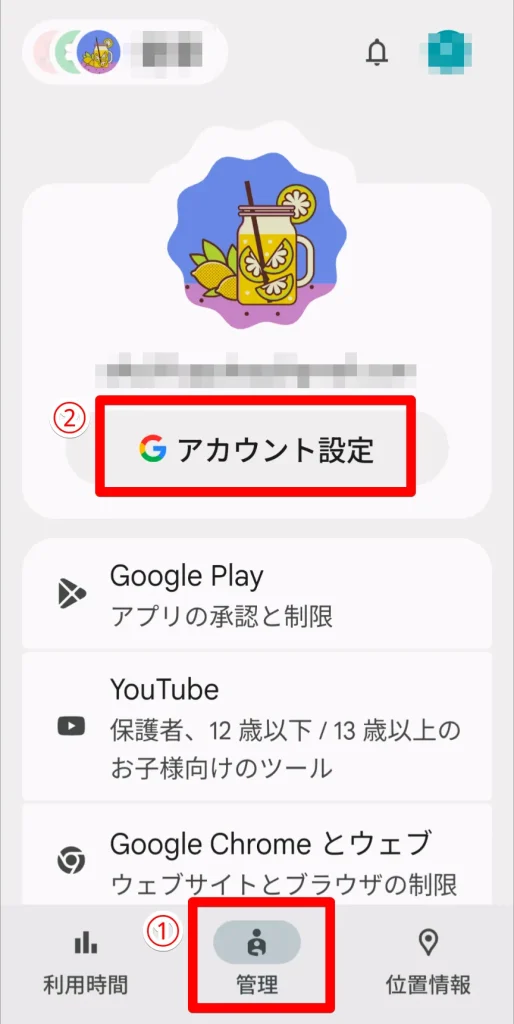
保護者のスマホで「ファミリーリンク」アプリを開き、左上のアイコンをタップして解除したいお子さんのアカウントを選択してください。
- 下部にある「管理」を選択
- 「アカウント設定」に進む
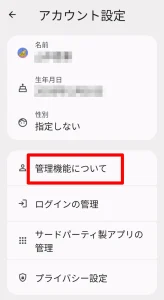
アカウント設定の画面で「管理機能について」をタップしてください。
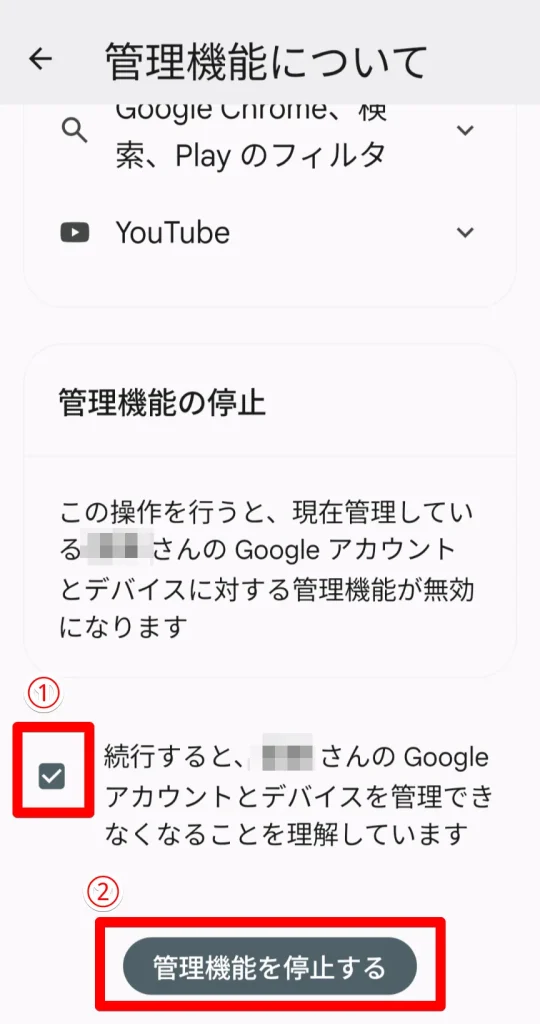
「管理機能について」の画面で下にスクロールして「管理機能の停止」へ進みます。
- 確認事項にチェックを入れます
- 「管理機能を停止する」をタップしましょう
これで解除手続きは完了です。
子どものスマホで確認して、「保護者による使用制限」のアプリをアンインストールしておきましょう。
子どもの端末から解除する手順
何かしら理由があって保護者のアプリから解除ができない場合は、子どものスマホから解除することも可能です。
解除するタイミングには十分注意しましょう。
まず、ファミリーリンクの子ども用アプリ「保護者による使用制限」を開いてください。
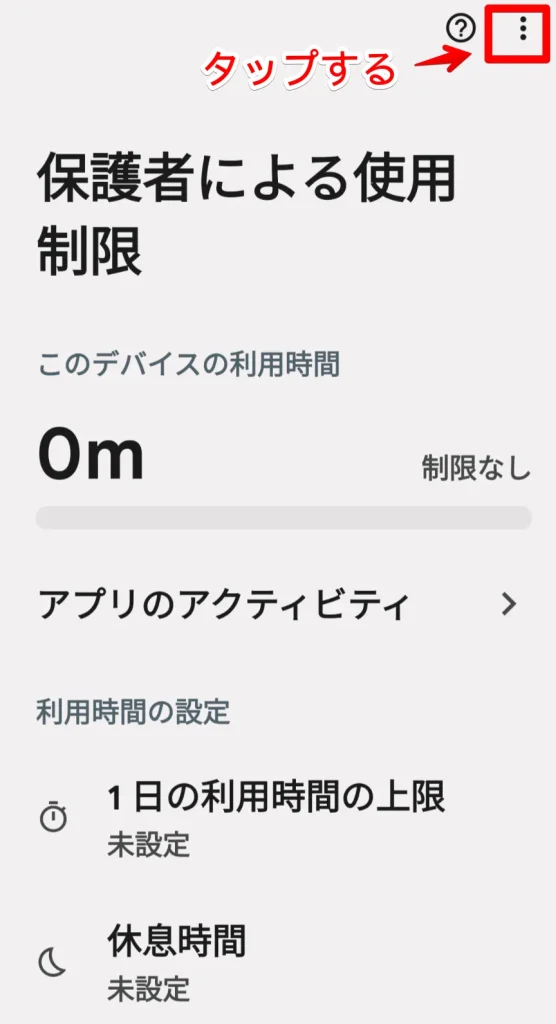
開いたら、右上の三点リーダー「」をタップします。
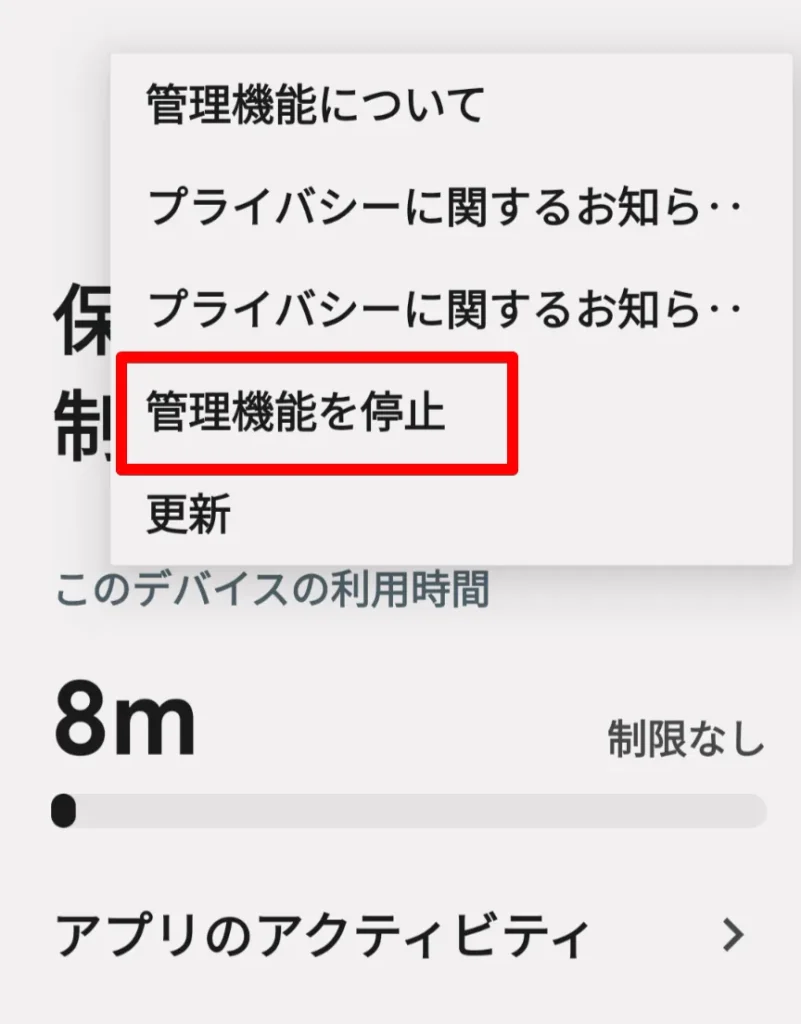
表示されるメニューから、「管理機能を停止」を選択してください。
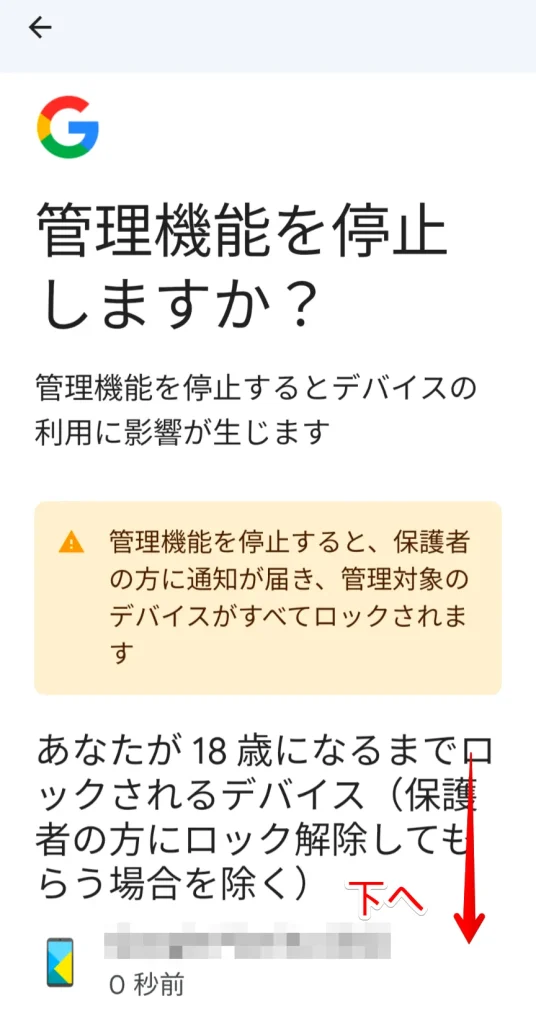
このように注意事項が表示されます。重要な内容なのでよく読みましょう。
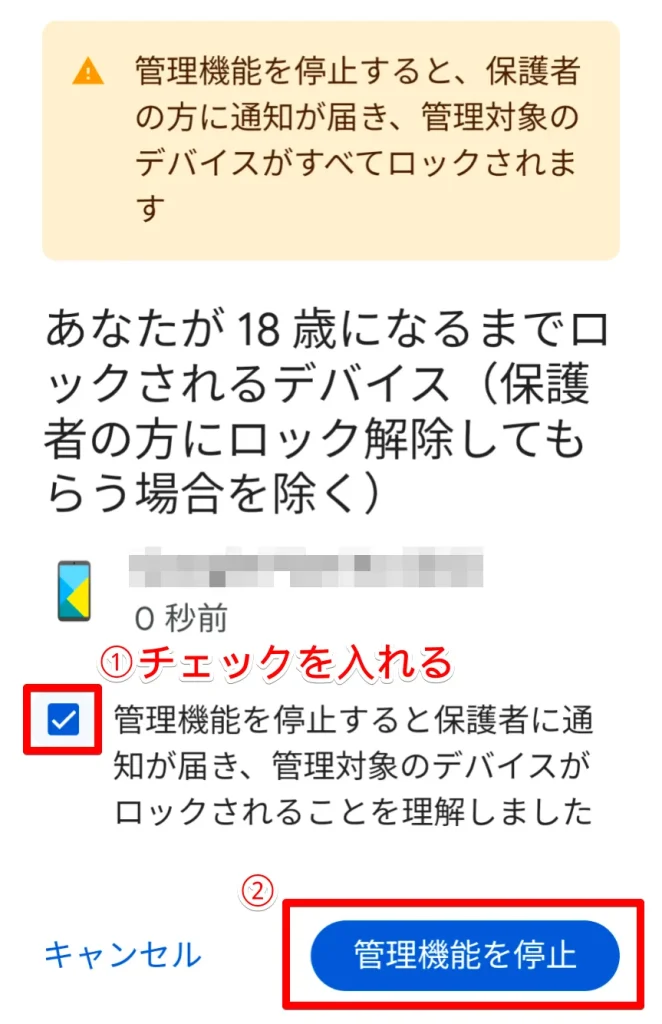
子どもの側から管理停止を行うと、管理対象となっているデバイスが、一時的に全て使えなくなります。
時間に余裕があり、使わなくて大丈夫なタイミングで実行してくださいね。
①確認事項にチェックを入れ、②「管理機能を停止」をタップすると、管理停止が実行されます。
5分間のカウントダウンが始まります。この段階ではまだキャンセル可能ですよ。
5分経過すると、管理対象のデバイスがロックされます。緊急通報以外の全ての機能が使えなくなり、通話もできない状態です。
画面には、「保護者によるアクセス」と「緊急通報」のみ表示され、デバイスのホーム画面に戻ることもできません。

保護者アカウントのGmailに管理機能が解除されたことを知らせるメールが届きます。
すぐにロックを解除して使えるようにするには、保護者のアクセスコードが必要です。
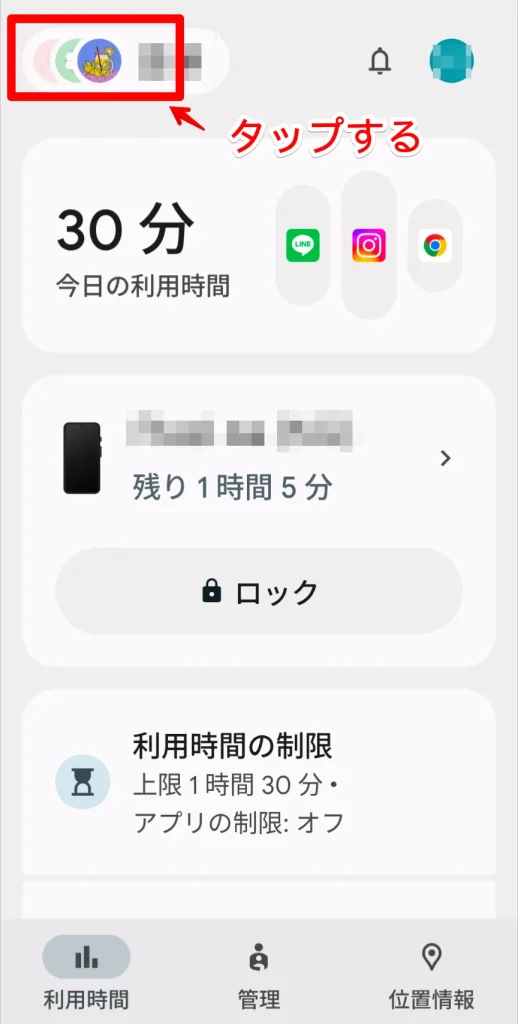
アクセスコードを確認するには、まず保護者のアプリを開き、左上のアイコンをタップします。
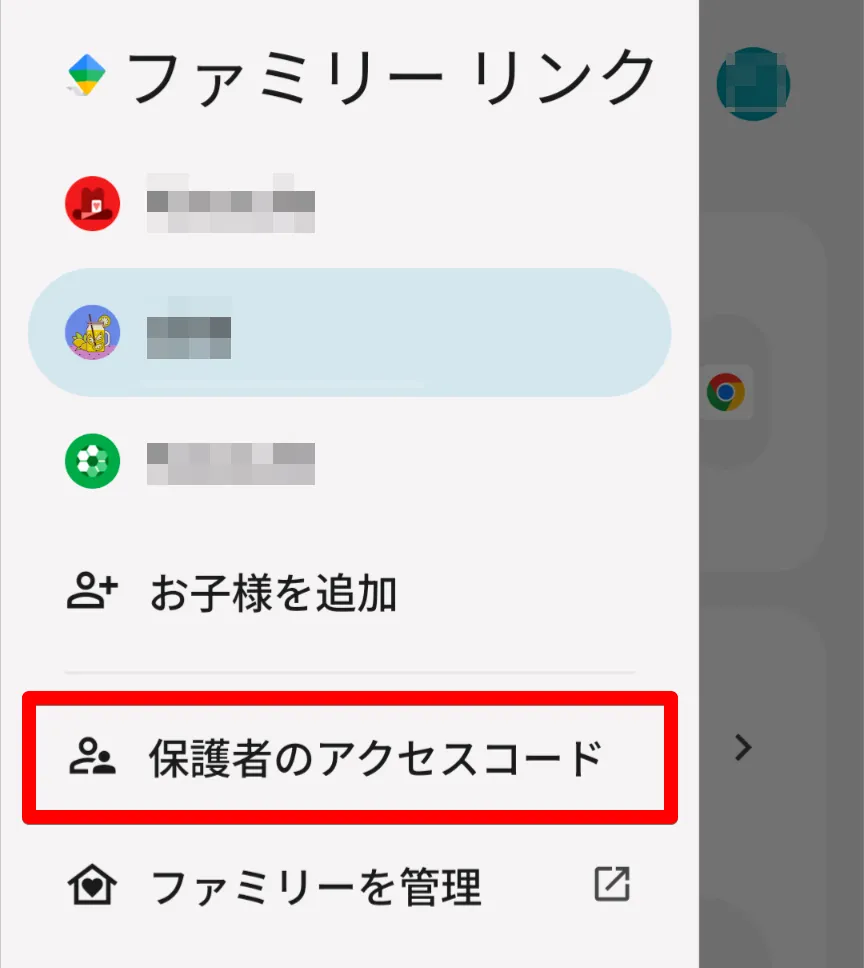
メニューの下の方にある「保護者のアクセスコード」をタップしましょう。
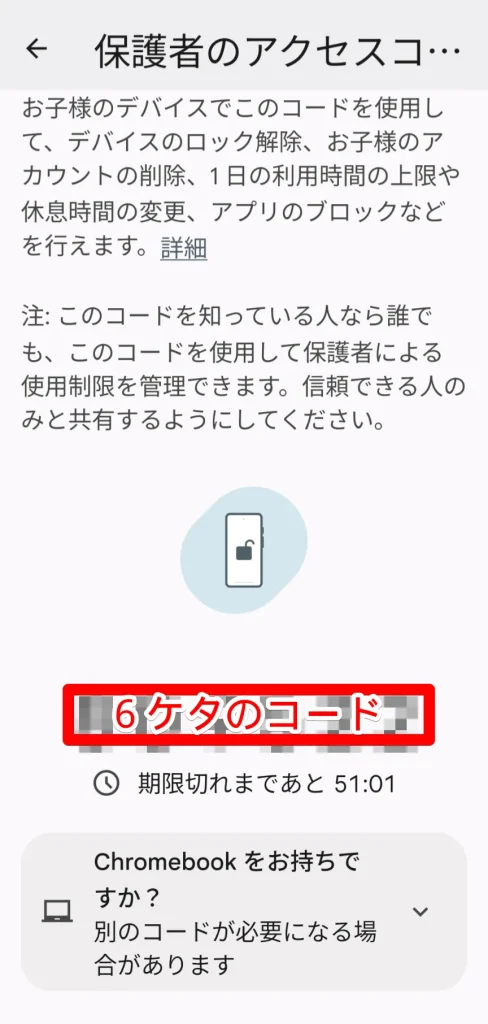
6ケタのコードが表示されます。コードは有効期限があるため、確認したらすぐに子どものデバイスで続けて操作しましょう。
子どものデバイスで「保護者によるアクセス」をタップして、「保護者のアクセスコードを入力してください」の画面にコードを入力します。
これでファミリーリンクの管理が解除され、自由に使える状態になりました!
「管理ツールを停止しました」が表示されたら「閉じる」をタップして完了です。
アクセスコードを入力しない場合は、保護者への通知から24時間経過すると、自動的に解除されます。
iPhone端末での解除手順
iPhone版ファミリーリンクを使っている場合も、基本的には同じ操作で解除することができます。
- 保護者のiPhoneで「ファミリーリンク」アプリを開く
- 左上のメニューから、お子さんのプロフィールを選択する
- 「管理家庭メンバー」をタップする
- 解除したいお子さんのアカウントを選び、「メンバーを削除」をタップする
- 確認画面が表示されたら、指示に従って操作を完了する
解除する時に注意すること
ファミリーリンクを解除するとき、いくつか注意しておきたいことがあります。チェックしておきましょう。
解除後に何が変わる?影響と注意すべきこと
まず、ファミリーリンクの管理機能を停止するとどうなるか、確認しておきましょう。
- Googleアカウントを子どもが自分で管理できるようになる
- 親の承認なしで、自由にアプリのインストールやアプリ内購入ができる
- 制限なくインターネットを閲覧できる
- YouTubeのコンテンツを制限なく視聴できる
- 保護者との位置情報の共有が停止される
- 利用時間の制限が解除される
- デバイスのロックやデータ消去など、保護者からの遠隔操作をされなくなる
- 子どものデバイスの利用状況を確認したり、制限することができなくなる
- アプリをインストールする際の保護者の承認が不要になる
- 子どもの位置情報を確認できなくなる
- 利用時間の管理や制限ができなくなる
このように、これまでかけていた全ての制限が外れ、保護者から子どもの行動やスマホの使い方を把握できなくなります。
できれば、解除する前にお子さんとよく話し合って、解除後のルールを決めておくと良いですね。
基本的には子どもの成長に従って保護者が制限を段階的に緩和していき、時機をよく見極めて解除を行うこと、そして後は本人に任せるのがいいと思います。
解除ができない場合の対処法
次に、解除手続きがスムーズにできない場合の対処法について解説します。
- ログインしている保護者のアカウントを確認する。アカウントが複数ある場合は、ファミリーリンクの保護者に設定されているアカウントから操作する
- 保護者と子ども、それぞれのアカウントのパスワードを正しく入力しているか確かめる
- 子どものアカウント設定で、生年月日が正しく登録されているか確認する
- インターネットの接続状況を確認
- ファミリーリンクアプリを更新する(保護者・子ども両方とも)
- Chromebookを使っている場合は、一度Chromebookから子どものアカウントを削除して、再度追加してみる
上記で解決しない場合は、Googleファミリーリンクのサポートに直接問い合わせてみてください。
ファミリーリンク解除に関する【Q&A】
【まとめ】ファミリーリンクは不要になった段階で解除しよう!
今回は、ファミリーリンクで13歳以上の子どもの管理機能を解除する方法について解説しました。
一般的には13歳、つまり中学1年生の段階でスマホの制限を全てなくしてしまうのは、ちょっと早いと考える親御さんが多いですが、高校生くらいになるとさすがに不便を感じるお子さんも多いことと思います。
お子さんの様子をよく見てあげて、「もう大丈夫!」と感じられるタイミングで解除してあげるといいですね。
それでは今回のポイントです。
- 13歳以上の子どもの管理機能はいつでも解除できる
- 解除手続きは基本的に保護者のアプリから行う
- 保護者側からできない事情があるときは子どものデバイスから解除することも可能
ファミリーリンクを解除する前に、賢いスマホの使い方について親子で話し合ってみましょう。
親御さんも一緒に、ご自分の使い方を見直すいい機会になるかもしれませんね。